WordPressブログの始め方を、初心者🔰にも分かりやすく解説して〜!


オッケーです!
私も使っているエックスサーバーでWordPressブログを始める方法を画像付きで解説していくよ!
このページの手順に沿って作業をすれば、WordPressブログがたった10分で始められます!
\WordPressブログを始める手順はざっくりこんな感じ/

\さっそくここから始めよう/
サーバー契約の手順
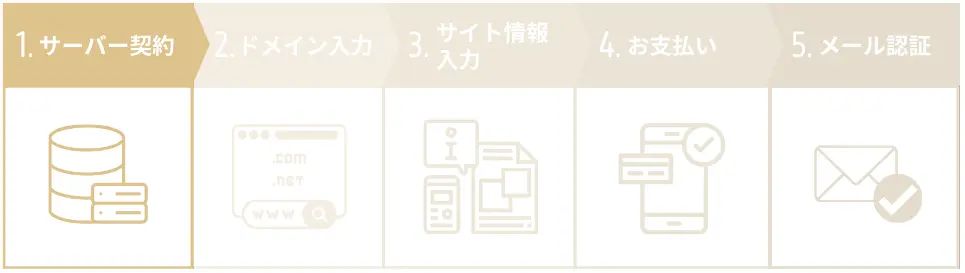
まずはサーバーの契約からしていきましょう。
エックスサーバーサイトにアクセス
まずはエックスサーバーサイトにアクセスします。
「10日間無料お試し新規お申し込み」をクリック
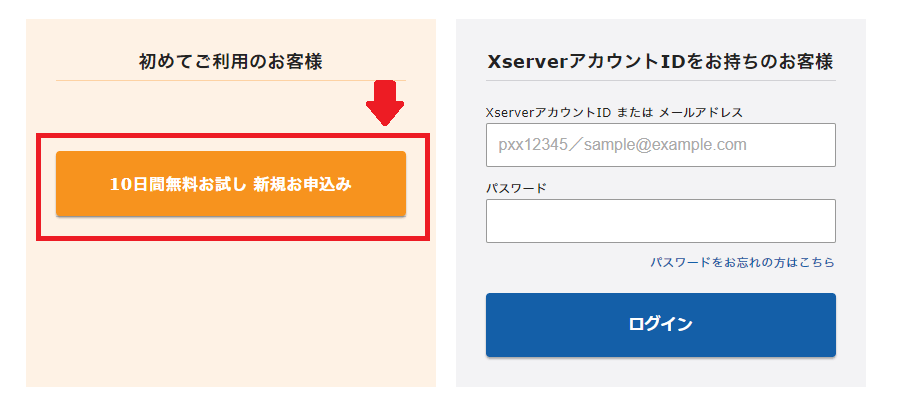
サーバー契約内容の入力
サーバーIDは最初から入力されているのでそのままでOK!
プランはスタンダードで十分です!
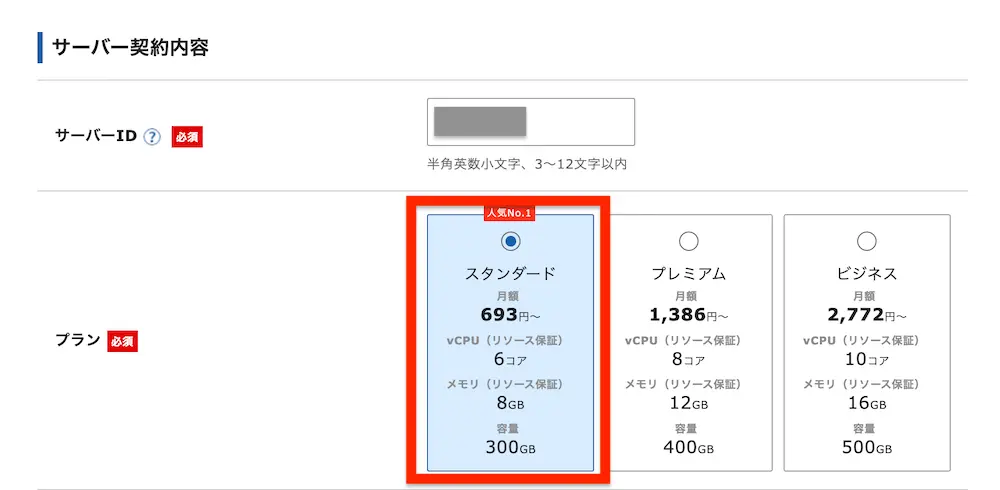
- サーバーID…そのままでOK
- プラン…スタンダードにチェック
WordPressクイックスタート
WordPressクイックスタートの「利用する」にチェックを入れます。

このチェックを入れておくと、WordPress導入をエックスサーバーがサクッと済ませてくれます。
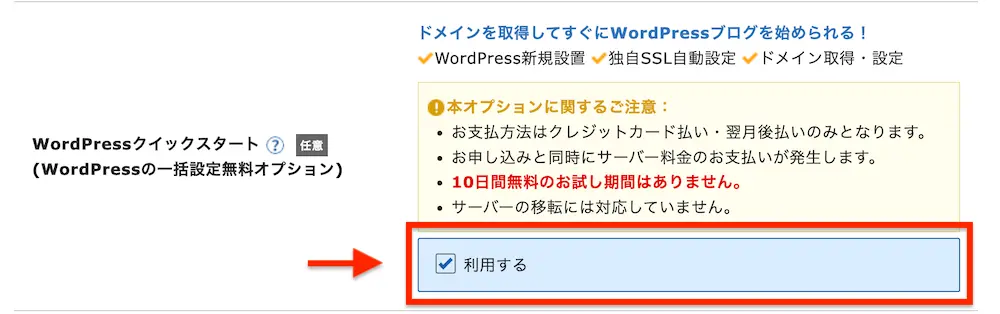
チェックを入れると以下の画面がでるので「確認しました」をクリックしてください。
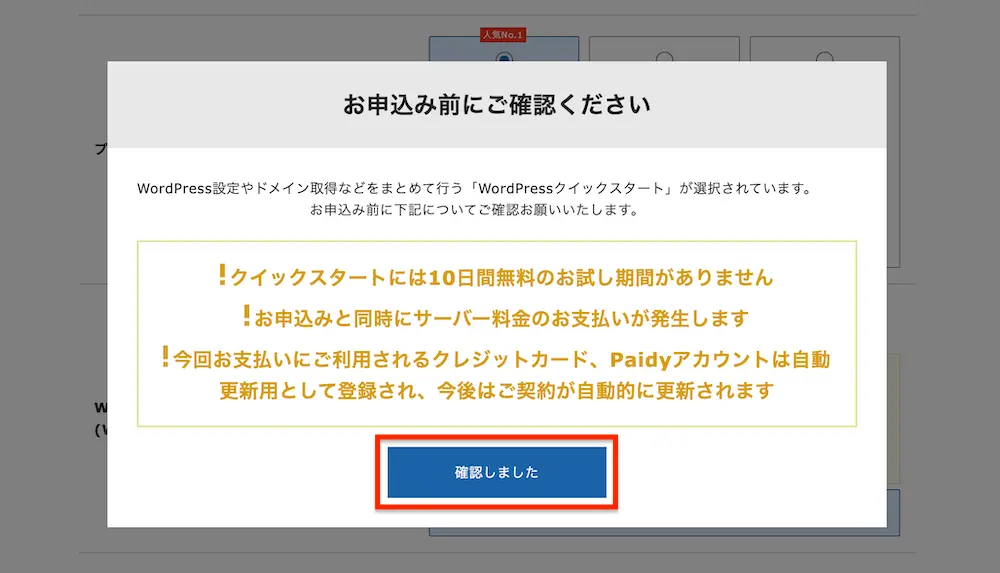
サーバーの契約期間
サーバーの契約期間は3ヶ月〜3年まで選べます。
契約期間が長いほどお得ですが、12ヶ月契約が長すぎず、ドメイン無料もついてくるのでおすすめです。
※契約は自動更新なので、契約期間がすぎても解約はされず、また期間が延長されます。
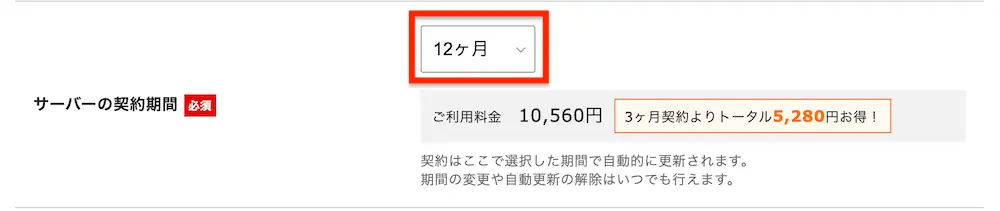
ドメインを決める
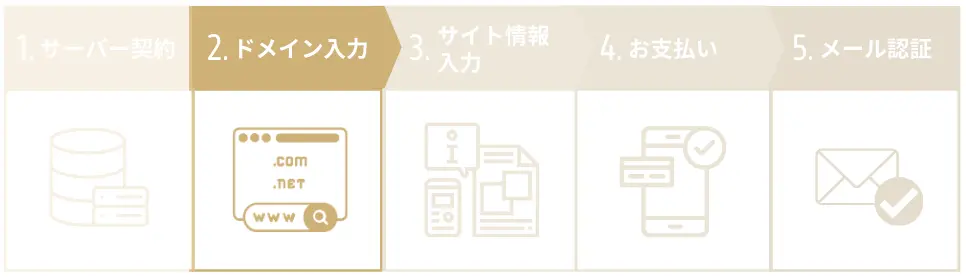
続いて、ドメインを決めます。ドメインとはホームページ(ブログ)のURLのことです。
ドメインはあとから変更することができず、これからずっと使い続けていくものなので、気に入ったものをつけましょう!
すでに使用されているドメインはつけることができないので、「取得可能」になるまでいろいろな文字列で入れてみましょう。
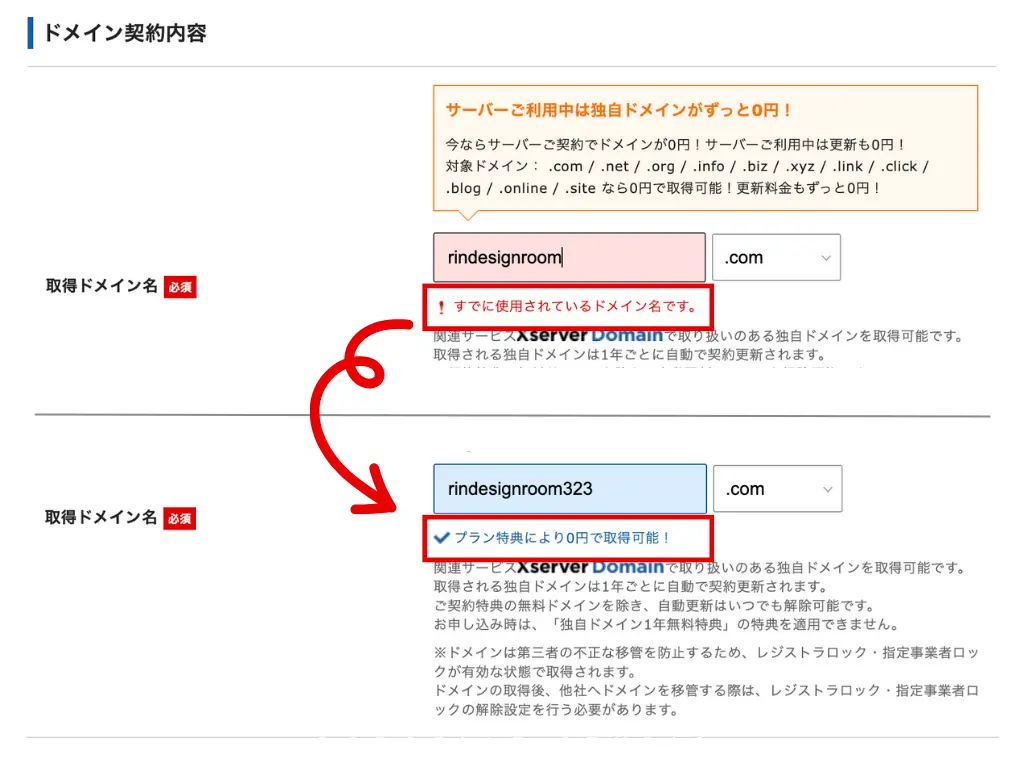
ドメイン名はあとから変更できません
ドメイン名はあとから変更することができないので、慎重に決めましょう。
あとから取り直すと有料での契約になってしまいますし、作業負担もかかってしまいます。
サイト情報の入力
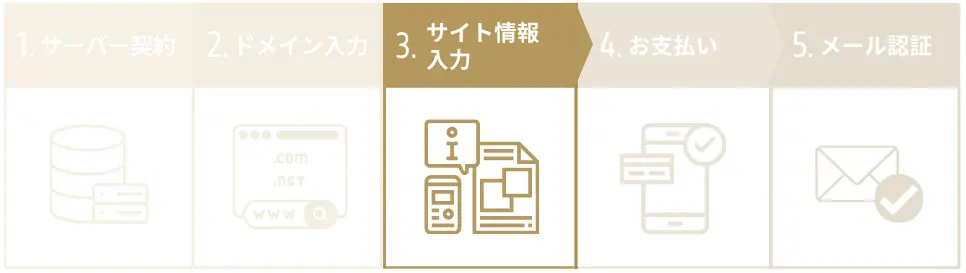
つぎにサイト情報を入力していきます。
WordPress情報
「ブログ名(ホームページ名)」「ユーザー名」「パスワード」「メールアドレス」を入力します。

- ブログ名…あとから変更できるので、仮で入力しておきましょう。
- ユーザー名…【メモしておく】お名前など任意のユーザー名を入力。あとからログインするときに使うのでメモしてください。
- パスワード…【メモしておく】任意のパスワードを入力。あとからログインするときに使うのでメモしてください。
- メールアドレス…サーバーからメールがきたときにチェックできるメールアドレスを入力
テーマを選択
ブログのテーマを設定します。
人気のテーマが選択できるようになっていますが、最初は無料のものでも構いません。
無料テーマだとCocoon(コクーン)がおすすめです。
「子テーマをインストールする」にもチェックを入れておきましょう。
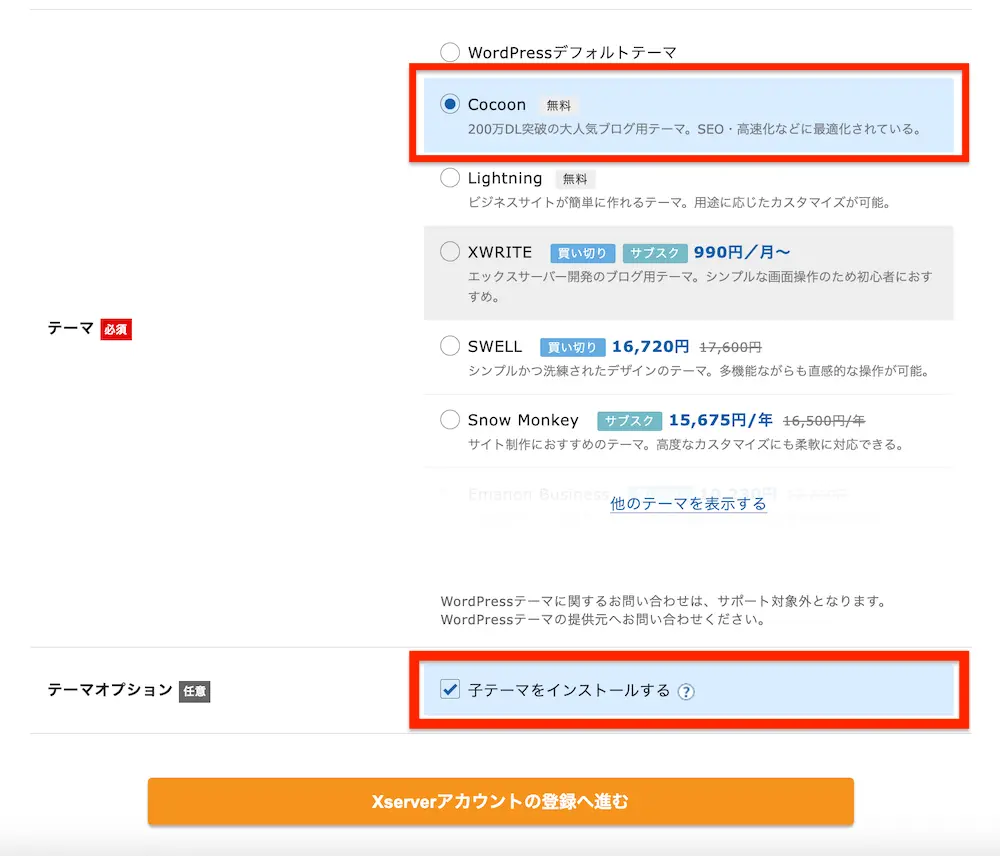
エックスサーバーアカウントの情報を入力
エックスサーバーに登録するための個人情報を入力していきます。
インフォメーションメールの配信を希望されない方はチェックを外してください。
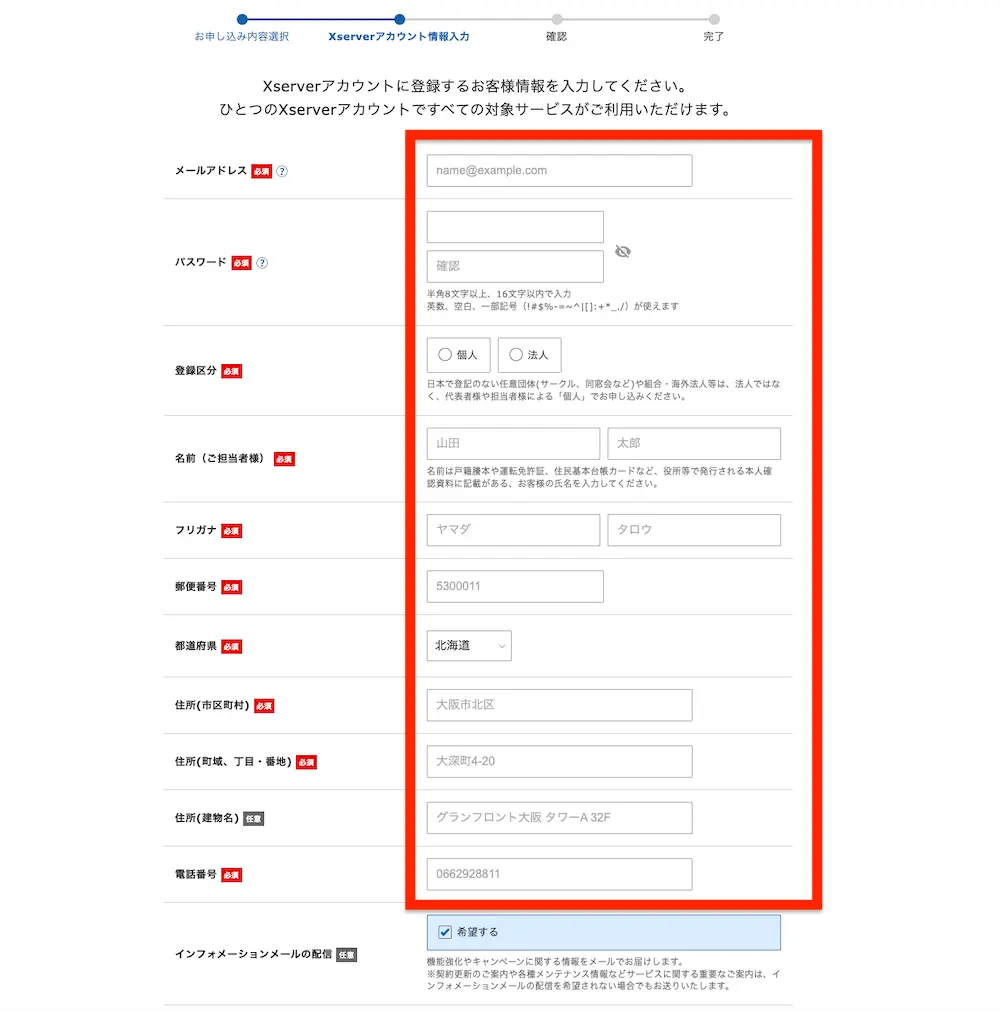
お支払い
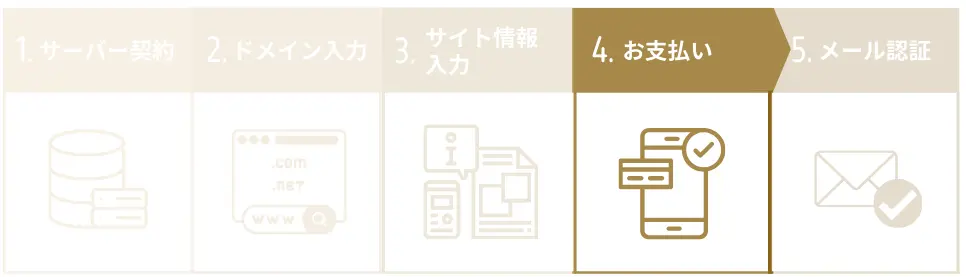
つづいて支払いのためのクレジットカード情報を入力します。
入力し終わったら「個人情報の取り扱い」等にチェックを入れて次へ進みます。
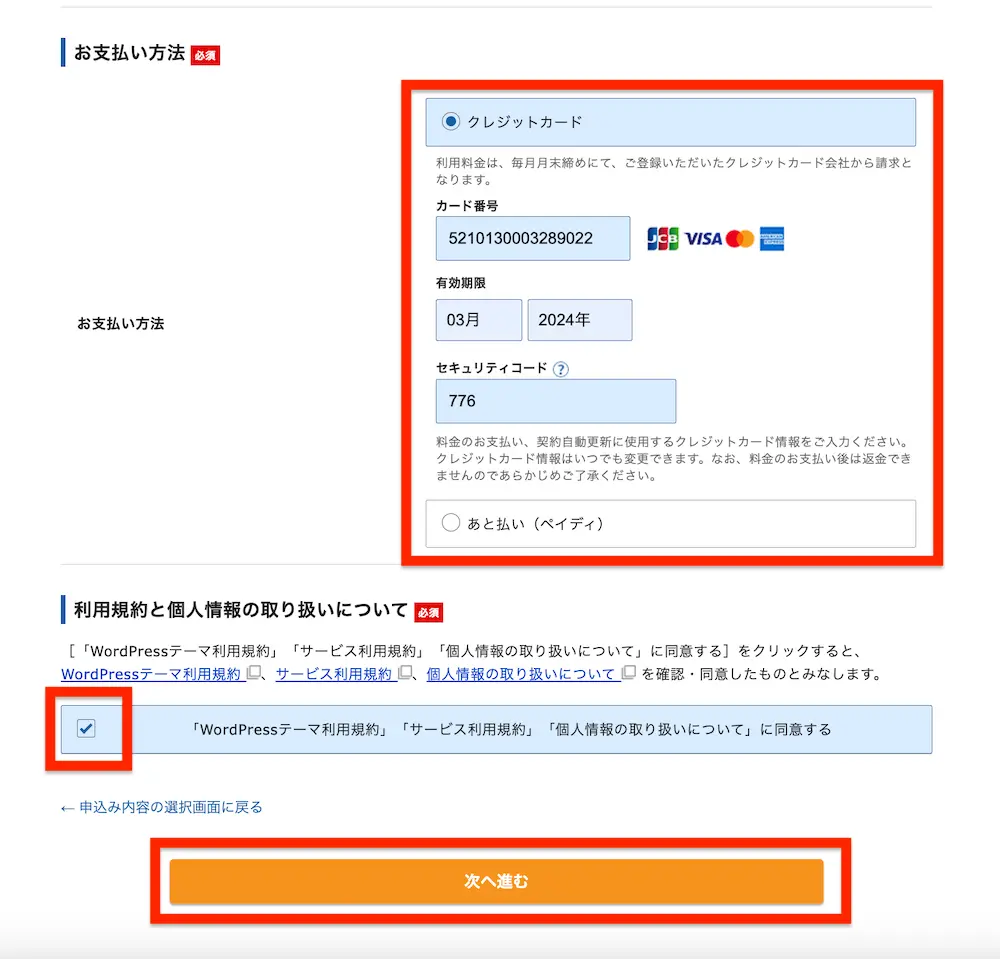
メール認証
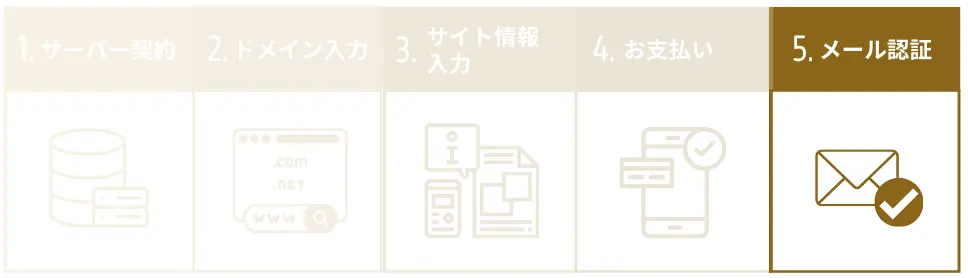
あとはメール認証をすれば完了です!
確認コードの入力
登録したメールアドレスに確認コードが送られてくるので、確認コードを入力して「次へ進む」をクリックします。
登録内容の確認
登録の内容に間違いがないか再度確認をしましょう。
確認後、「SMS・電話認証へ進む」をクリックします。
認証コードを取得する
テキストメッセージ(SMS)か自動電話音声のどちらで認証コードを取得するかを選択し、「認証コードを取得する」をクリックします。
テキストメッセージ(SMS)がおすすめ。
認証コードを入力する
選んだ方法で認証コードが送られてくる(電話の場合は音声をメモする)ので、認証コードを画面に入力します。
「認証して申し込みを完了する」をクリックします。
これにて完了!お疲れ様でした
これにてサーバーの契約・WordPressインストールは完了です!

お疲れ様でした^^
メールは大事に保管してください
完了後に「【Xserverアカウント】■重要■サーバーアカウント設定完了のお知らせ」という件名のメールが送られてきますが、このメールにはWordPressのログインURLなど大切な情報が記載されているので、保管をしておいてください。
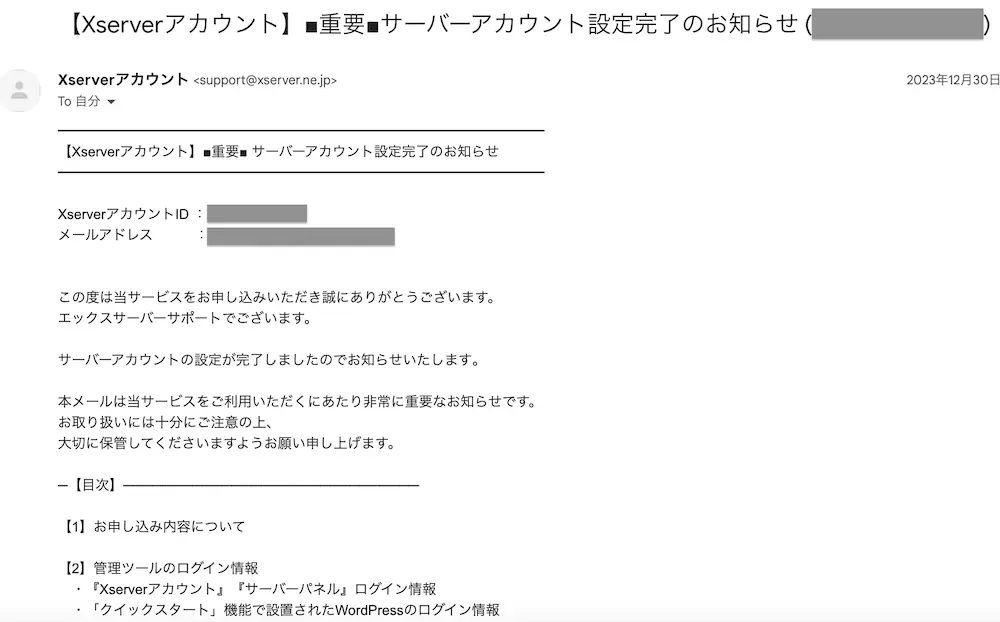
\さっそくここから始めよう/
WordPress管理画面への入り方
このあとの操作は一緒に行っていきます^^
